
(The only downside is that you will not be able to hear audio through your speakers as long as this is selected.) Now open Quicktime Player and click on File>New Screen Recording. Make sure your in the "Output" section, and click on "Soundflower (2ch)." Now your computer is outputting all of it's audio through the Soundflower (2ch) extension.

It shows up as an audio device to just to make everything even easier. Click on "Output." There should now be two more options there, "Soundflower (2ch)," and, "Soundflower (64ch)." This is the extension that you just installed. Trim the clip either in QuickTime Player or iMovie.Once Soundflower is successfully installed, visit the Sound tab in your System Preferences again.

Stop the video in your application that was playing your video.Go to the application that was set to play the video press play (hopefully you queued up the video to play at least 5 seconds before the area you wanted to capture – this will usually give time for the application to hide any playback controls which might be distracting).Choose if you want to record all your screen, or a portion of your screen (highlighted in red below), then click on the Record button.Ĭhoose the appropriate audio source, in this case Loopback Audio.Go to the QuickTime Player application choose File/New Screen Recording.In the sound Output, choose Loopback Audio in the Output tab.Īt this point, you will hear no sound from any of your Mac’s applications, but don’t worry. Start at least 5 seconds before where you want to start – this will usually give time for the application to hide any playback controls which might be distracting. Open the media you want to screen capture in your application (if it’s a browser, use Firefox or Chrome, not Safari).Install loopback audio (free extension).To record your Mac’s Screen with both audio and video:
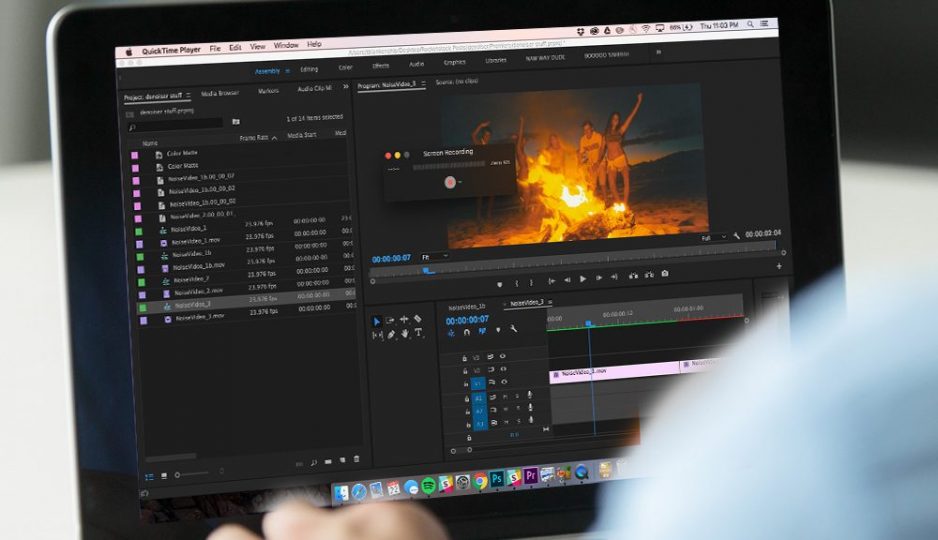
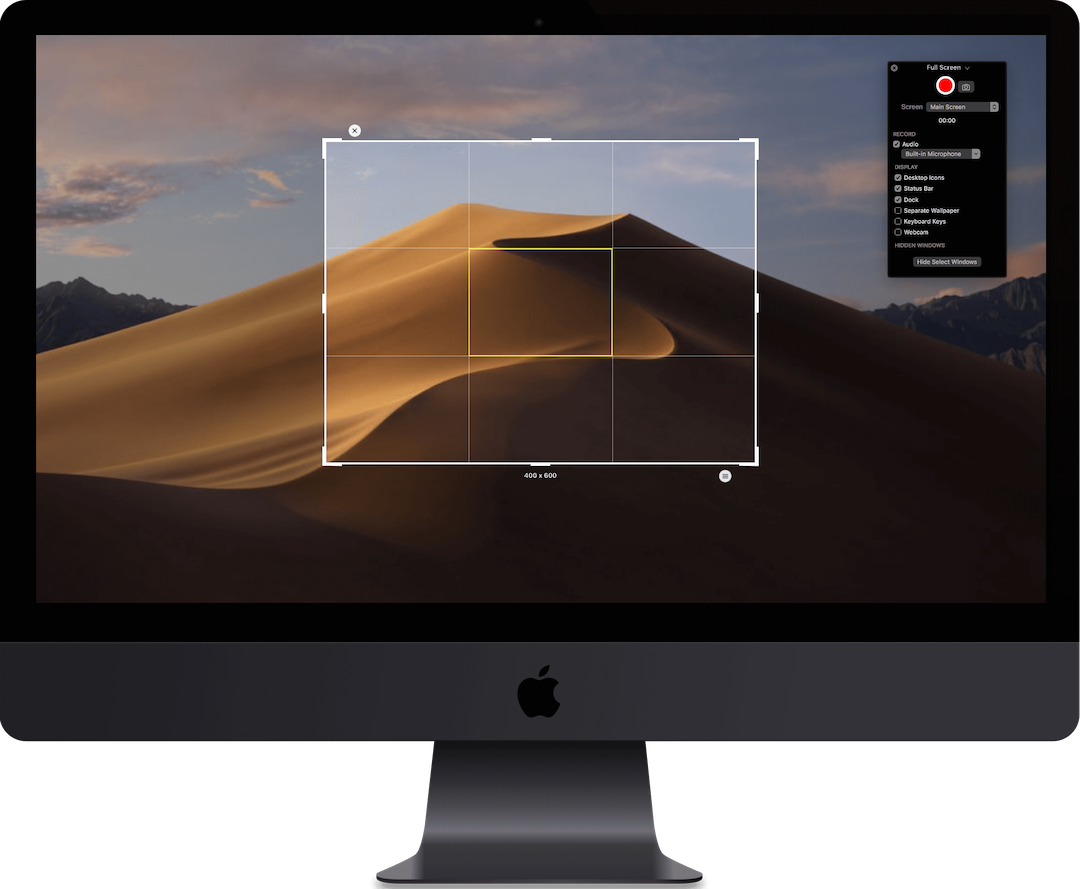
This technique can be helpful when needing to record a video of your screen for educational purposes when media is being played back on a browser.


 0 kommentar(er)
0 kommentar(er)
